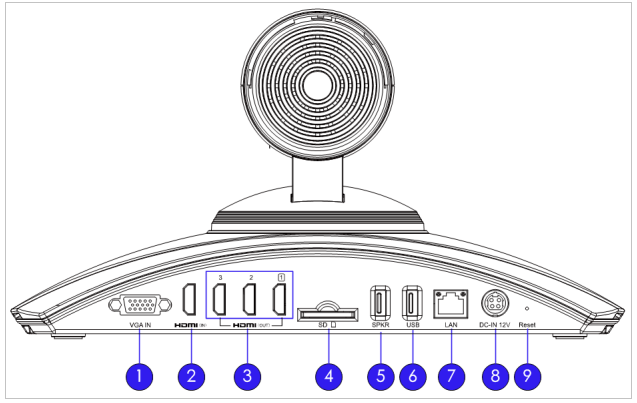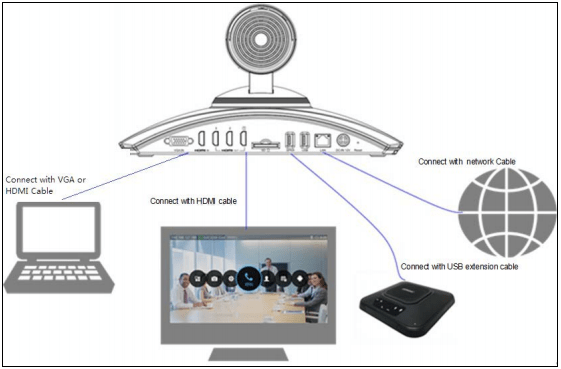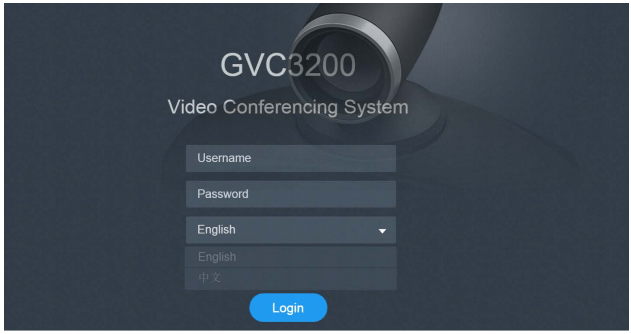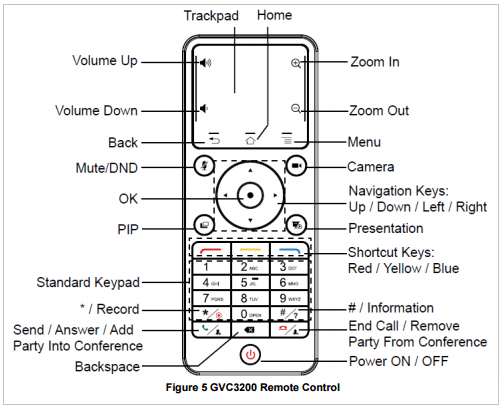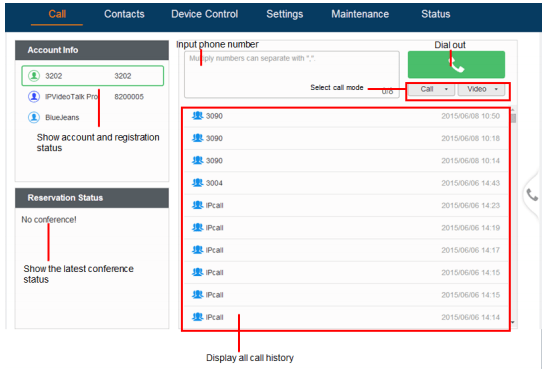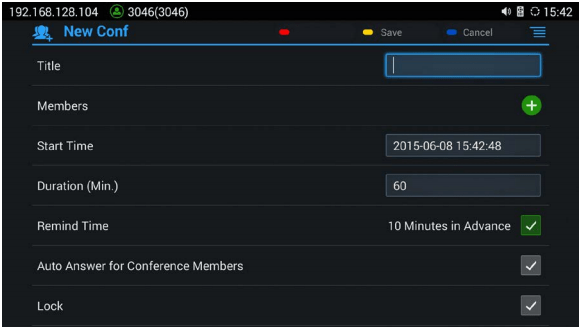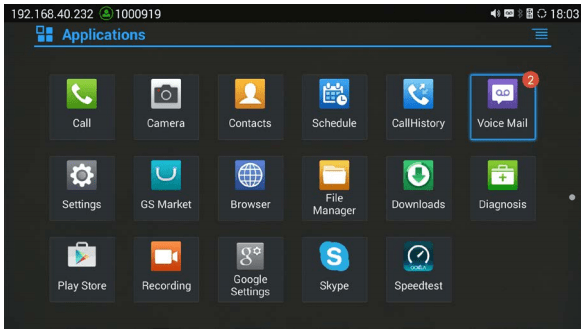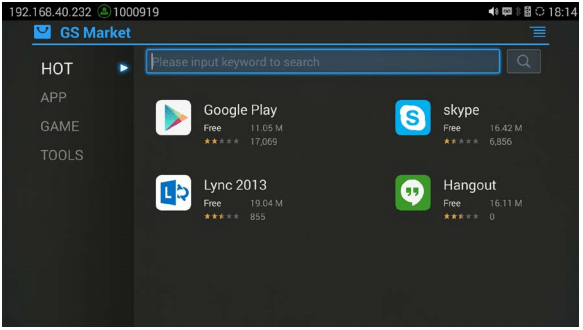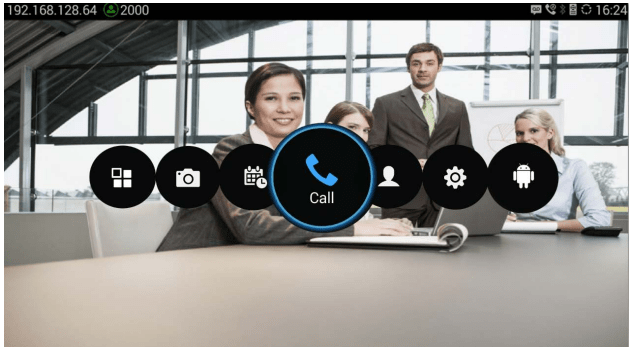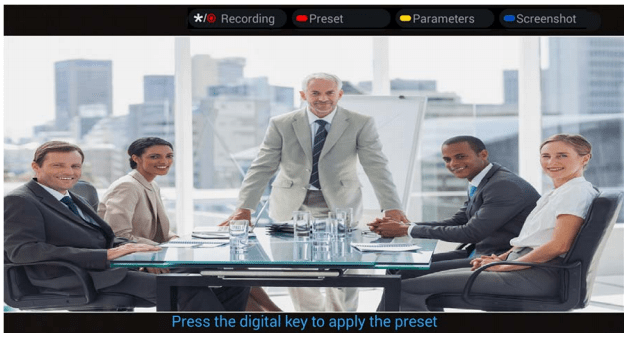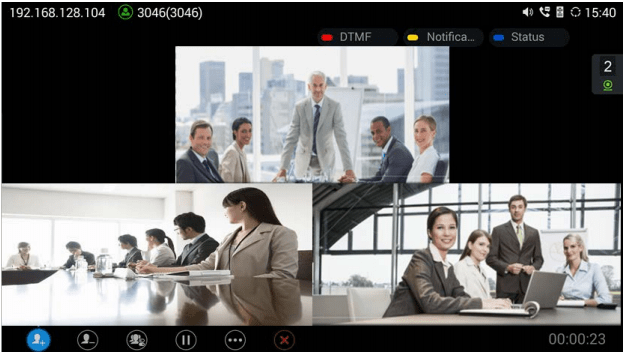Hướng dẫn sử dụng thiết bị hội nghị truyền hình GVC3200, thoại hội nghị video nhiều bên đồng thời qua SIP, IP, Skype….
A. Thiết bị hội nghị truyền hình GVC3200 làm được những gì
Có thể nói đây là 1 thiết bị hội nghị video đầy đủ nhất đáp ứng được mọi yêu cầu của khách hàng
– Hội nghị nhiều bên qua công nghệ voip SIP, cho phép kết nối với bất kỳ hệ thống Video conference sip nào trên thị trường như Polycom, Cisco…
– Kết nối thoại video trực tiếp thông qua IP LAN, IP VPN, IP Public thật là tuyệt vời
– Kết nối thoại Skype, Google hangouts, Facebook….
– Đặc biệt bạn còn ghi hình ảnh và âm thanh toàn bộ nội dung cuộc họp
– Đặt lịch hẹn cuộc họp: Đến trước giờ hợp hệ thống tự nhắc bạn sắp đến giờ hợp, đến giờ họp hệ thống tự gọi điện thiết lập cuộc họp
– Kết nối hội nghị được bất kỳ đâu: Như di động, cố định, SIP voip..
B. Trọn bộ thiết bị hội nghị truyền hình GVC3200 gồm những gì
– Trọn bộ đã gồm:
+ Cam video full HD điều khiển quay quét
+ Mic và loa hội nghị sử dụng kết nối không dây blutooth
– Vậy khách hàng chỉ cần thêm màn hình là thiết lập được ngay cuộc họp ngay
C. Hướng dẫn sử dụng thiết bị hội nghị truyền hình GVC3200
1. Lắp đặt
a. Giao diện đấu nối vật lý bên ngoài thiết bị
– Cổng vào (1,2 – Input): Gồm 1 cổng VGA và 1 cổng HDMI – Cắm vào máy tính dùng để trình chiếu tài liệu, slide..
– Cổng ra (3 – Output): Là 3 cổng ra HDMI – Kết nối các màn hình hiển thị người họp và màn hình trình chiếu
– Khe cắm thẻ nhớ SD (4): Cắm thẻ nhớ dùng lưu trữ các file ghi âm và hình ảnh chụp
– Cổng cắm loa ngoài hoặc mic (5): Dùng kết nối các hệ thống loa và mic ngoài khác
– Cổng USB (6): Dùng cắm ổ cứng ngoài lưu trữ file ghi âm, hình ảnh, video…
– Cổng LAN (7): Kết nối mạng chuẩn Gigabit có PoE
– Cổng nguồn (8): Kết nối nguồn
– Cổng reset (9): Dùng reset thiết bị về mặc định
b. Giao tiếp không nhìn thấy được
– Wifi: Kết nối mạng không dây
– Bluetooth: Kết nối các thiết bị bluetooth như bàn phím và chuột, remote điều khiển từ xa
2. Đăng nhập thiết bị qua web
– Khi cắm nguồn và cắm dây mạng khởi động lên ta sẽ nhìn thấy địa chỉ IP của thiết bị, ta dùng trình duyệt để log vào thiết bị với user và pass = admin/admin
3. Remote điều khiển từ xa
– Cho phép điều khiển toàn bộ thiết bị
+ Zoom in/out, quay quét vị trí cần quan sát
+ Call thiết lập các cuộc gọi
+ Ghi âm cuộc gọi
+ Điều khiển camera trình chiếu
+ .. Mọi tác vụ bạn đều có thể điều khiển được qua thiết bị này
4. Cách thiết lập các cuộc hội nghị
a. Thiết lập cuộc họp qua giao diện web
Sau khi log vào giao diện web bạn có thể thực hiện bất kỳ tác vụ gì cho việc thiết lập cuộc họp
– Chọn chế độ gọi hội nghị
+ Chế độ Video hội nghị SIP (mặc định)
+ Chế độ Video hội nghị qua IP
+ Chế độ video hội nghị qua tài khoản video của hãng (IPvideoTalkPro hoặc BlueJeans)
– Để tạo cuộc họp bạn chỉ đơn giản điền địa chỉ IP của thiết bị cần kết nối đến hay số điện thoại SIP được cài trên thiết bị để kết nối, bạn điền 1 list số vào và thực hiện gọi 1 lần duy nhất, thật là tiện lợi
b. Thiết lập cuộc họp hội nghị theo giờ định sẵn
Thật tuyệt vời 1 hệ thống thiết lập cuộc họp tự động hoàn toàn, bạn có thể thiết lập lịch cho 1 cuộc họp sẵn vào bất kỳ thời điểm nào, hệ thống sẽ tự động call và kết nối các thiết bị với nhau khi đến giờ hợp
c. Thiết lập cuộc họp qua điều khiển remote từ xa trực tiếp
5. Ghi âm và ghi hình phòng họp
Bạn bấm vào nút hình camera trên điều khiển từ xa -> rồi bấm nút * để thực hiện ghi hình ảnh và âm thanh, thiết bị sẽ ghi lại toàn bộ hình ảnh và nội dung cuộc họp
6. Cài đặt các phần mềm thêm vào thiết bị
– Bạn dùng remote điều khiển từ xa -> bấm Home -> chọn cài đặt Google Play -> Khi bạn vào Google Play rồi thì bạn có thể cài đặt mọi thứ như Skype, Facebook, Lyn 2013…
7. Một số giao diện cơ bản
8. Các câu hỏi thường gặp
a. Tôi không có tài khoản sip tôi có thoại video conference được không
Được, thiết bị cho phép gọi video giữa các IP với nhau
b. Tôi muốn ghi âm phòng họp và nội dung nói chuyện thiết bị có hỗ trợ không
Được, thiết bị hỗ trợ ghi âm cả hình ảnh và âm thanh
c. Tôi muốn thoại hội nghị qua Skype và Google hangouts có được không
Được, thiết bị hỗ trợ thoại hội nghị qua bất kỳ nền tảng nào đang có trên thế giới
d. Tôi muốn kết nối thiết bị với Microsoft Lyns có được không
Được, cái này tích hợp sẵn