Hướng dẫn sử dụng camera IP Hikvision
Công ty TNHH Cung Ứng Ngọc Thiên, hướng dẫn quý khách hàng sử dụng camera IP hikvision cách đơn giản nhất.
Sau khi cài đặt xong ta ra Desktop click vào biểu tượng IVMS-4200
Lần đầu đăng nhập, phần mềm sẽ cho bạn khởi tạo username và pass bất kì
- Lưu ý khi đặt passwords tạo pass phức tạp một chút
- Và không được trùng với user name
.png)
Khi mở phần mềm ra ra sẽ có giao diện như sau:
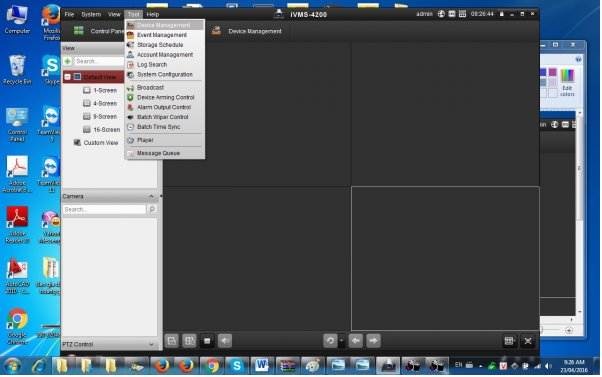
Bạn chọn tools -> device managent bạn sẽ có giao diện như sau:
Nếu camera Hikvision hoặc đầu ghi hình đang có sẵn trong mạng tự động phần mềm sẽ trích lọc ra…
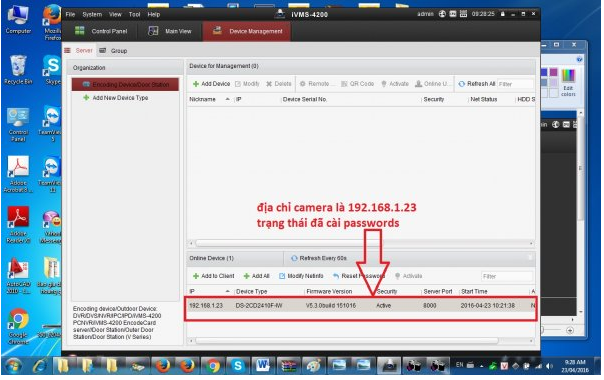
Quan sát tại hình ta thấy nếu camera đang ở chế độ Inactive tức camera chưa cài passwords bạn cần Active để cài pass cho camera IP Hikvision hoặc đầu ghi hình camera Hikvision với giao diện dễ nhìn.
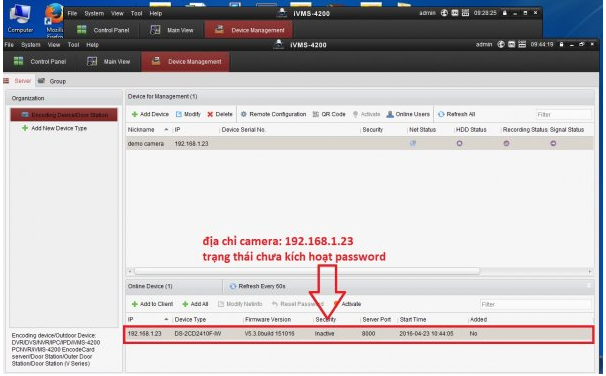
Khi active lên phần mềm sẽ yêu cầu bạn tạo password cho camera/đầu ghi hình
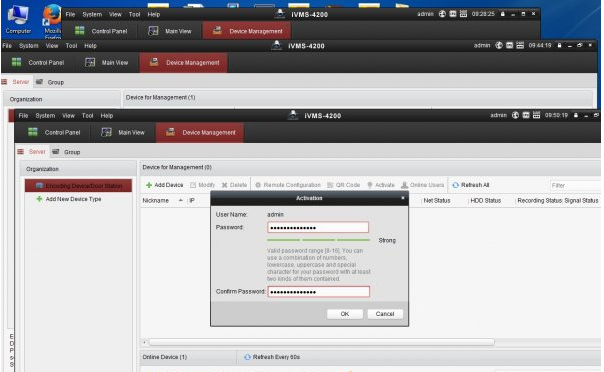
Sau khi cài pass xong kéo camera thả lên mục Device Management, lúc này bạn sẽ điền thông số như sau:
User: admin
Pass: bạn vừa khởi tạo
Sau đó chuyển về Main View thì camera sẽ xuất hiện.
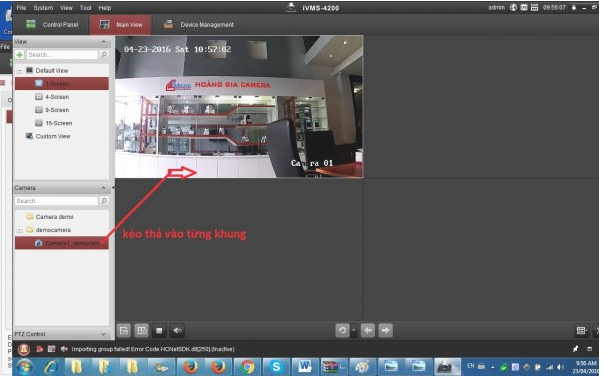
Bạn kéo thả từng con và khung tùy thích để quan sát.
Hướng dẫn cách xem lại đầu ghi Hikvision hoặc camera IP Hikvision
Bấm vào mục Control Panel mục Playback sẽ xuất hiện
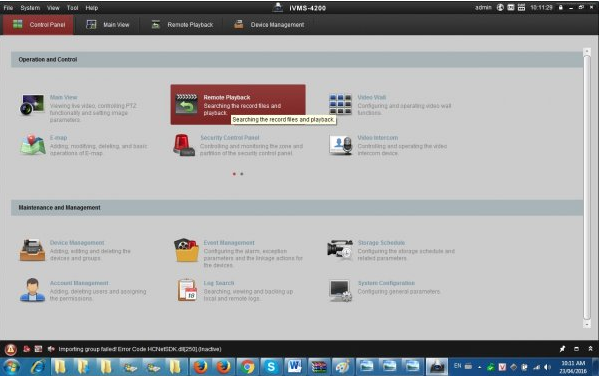
Bấm chọn Remote Playback sẽ được như sau:
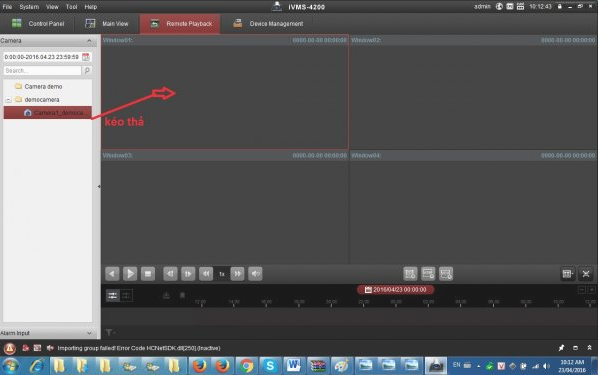
Kéo thả camera muốn xem lại vào khung cần xem, chọn khoảng thời gian cần xem tùy thích
Hướng dẫn trích xuất video (lưu trữ) camera ra máy tính, usb
Chuẩn bị:
– Một chiếc máy tính sử dụng hệ điều hành windows
– Phần mềm ghi hình màn hình máy tính ZD Soft download tại: Mediafire, Google Driver pass: camerahadong
– Phải truy cập được vào camera trên máy tính để xem( Cần IP đầu ghi, port http)
– Cài sẵn phần mềm và cập nhật bản quyền cho phần mềm mềm ghi hình. (Có hết trong file download)
Trích xuất:
Giao diện dưới đây có thể giống hoặc gần giống với giao diện mình đang hướng dẫn, Nếu các bạn sử dụng giao diện khác vui lòng cứ làm trình tự các bước 1 là sẽ lưu được video của mình.
Nếu các bạn dùng TV để xem lại thì bạn hãy dùng điện thoại của bạn quay lại những Video đó. Điện thoại thông minh hiện nay hỗ trợ rất tốt điều này.
Bước 1:
Chúng ta truy cập địa chỉ IP của đầu ghi hình hoặc truy cập qua tên miền của đầu ghi hình bằng trình duyệt Internet Explorer (IE) trên máy tính.
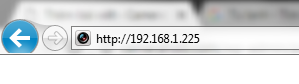
Bước 2:
Đăng nhập với tên tài khoản và mật khẩu của đầu ghi hình, Nếu bạn không nhớ hoặc không biết tài khoản hoặc mật khẩu của đầu ghi của bạn là gì thì bạn không thể xem lại được.
Nếu bạn quên ban có thể xem hướng dẫn khôi phục mật khẩu ở đây
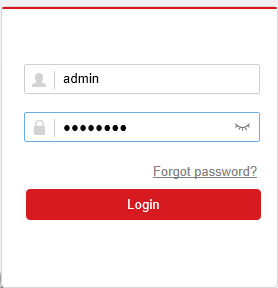
Bước 3:
Sau khi các bạn đăng nhập được vào trong đầu ghi hình các bạn nhìn ngó xung quanh giao diện sẽ có một mục tên là: Playback, xem lại, phát lại, tìm kiếm video,… đại loại như thế các bạn sẽ nhấn vào đó.
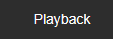
Bước 4:
Trong mục playback các bạn chọn ngày, chọn giờ tua lại và xem bình thường.
Các bạn sẽ xem trước đoạn video của bạn muốn ghi hình có độ dài bao nhiêu phút, bạn muốn ghi lại từ phút bao nhiêu đến phút bao nhiêu. Ví dụ mình ghi từ 16:01:00 đến 16:02:00
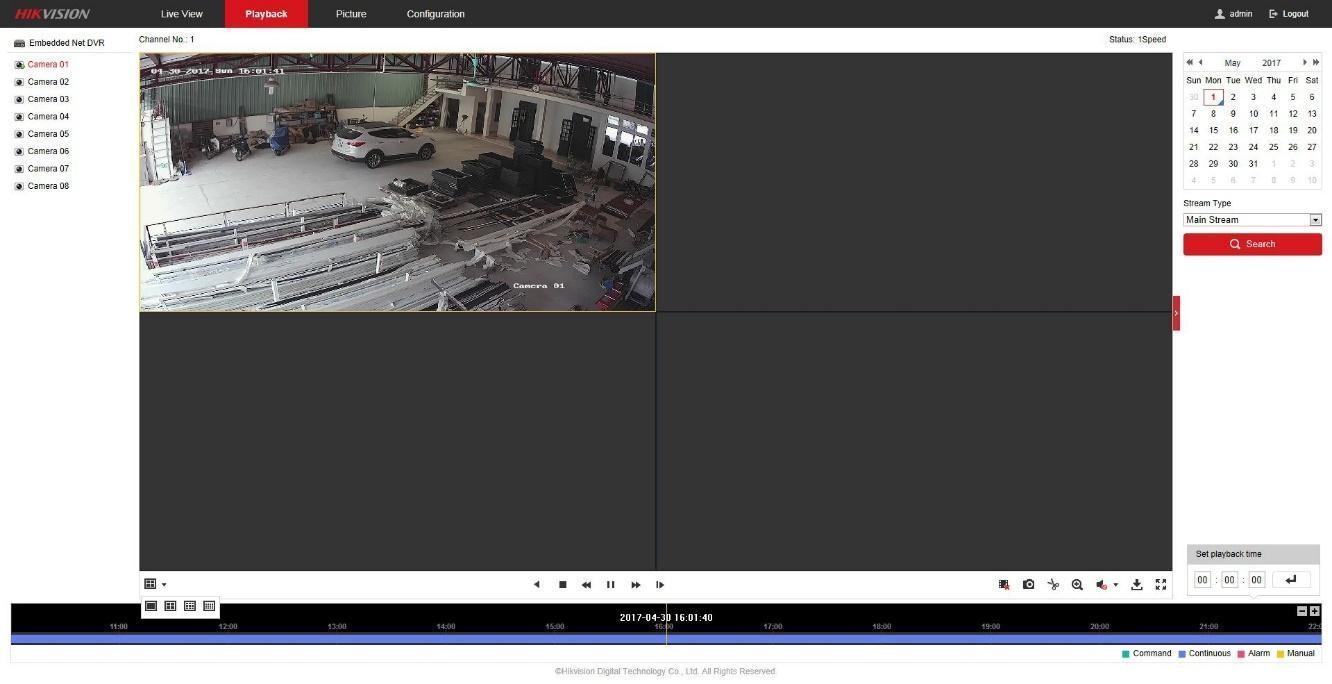
Bước 5:
Các bạn sẽ mở phần mềm Screen Recoder mình đã cho link download bên trên này lên.

Bước 6:
Các bạn kích vào biểu tượng có 4 dấu vuông này nó sẽ hiện ra một cái khung màu xanh lá

Bước 7:
Chúng ta di chuyển cái khung màu xanh đó vào video muốn ghi hình và nhấn nút đỏ để bắt đầu ghi hình,
Lưu ý: Trước khi nhấn nút ghi hình các bạn phải chỉnh lại thời gian bắt đầu ghi. Vd bạn muốn ghi đoạn từ ghi từ 16:01:00 đến 16:02:00 thì bạn chỉnh video phát lại từ 16:00:00. Đến 16:01:00 bạn nhấn nút màu đó đó để bắt đầu ghi hình.
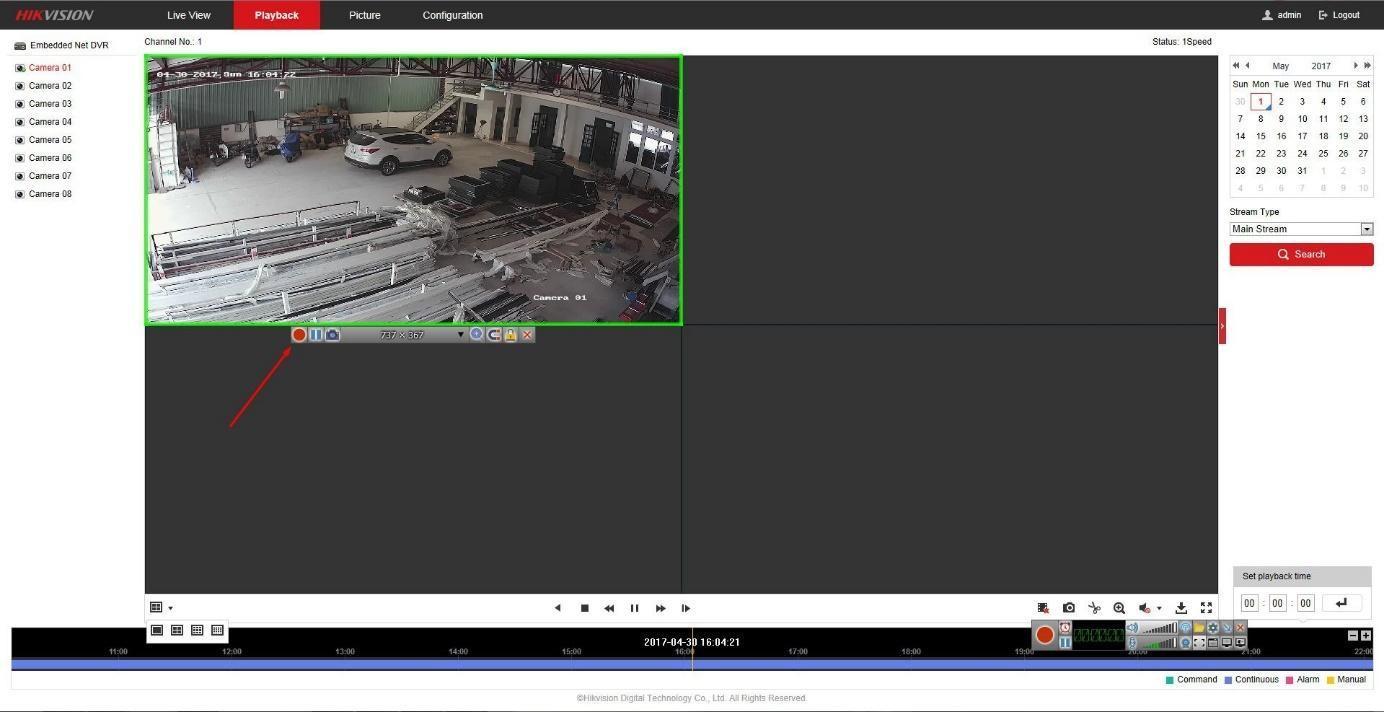
Bước 8:
Sau khi đợi thời gian chạy đến hết đoạn bạn cần ghi hình bạn nhấn nút màu đỏ hình vuông để dừng đoạn ghi hình lại
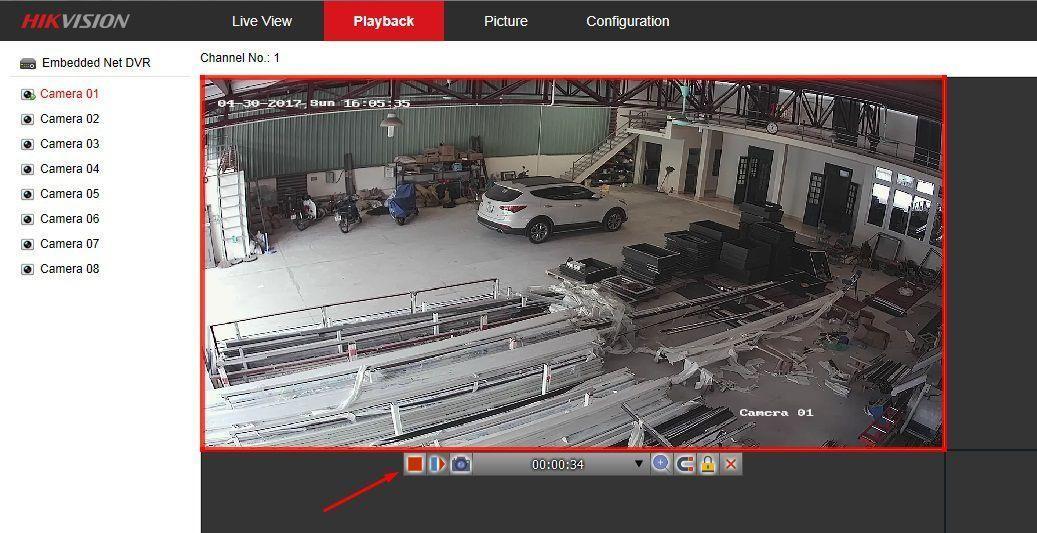
Bước 9:
Lúc này ta quay lại giao diện của phần mềm ZD nhấn vào nút thư mục để mở ra thư mục lưu của Video chúng ta vừa mới quay được.
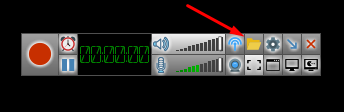
Bước 10:
Như các bạn đã thấy trong thư mục của mình mình đã ghi được một video rồi. Đoạn video này các bạn có thể cóp vào USB, hoặc gửi qua cho ai đều được. Định dạng của video là mp4 nên rất dễ đọc.
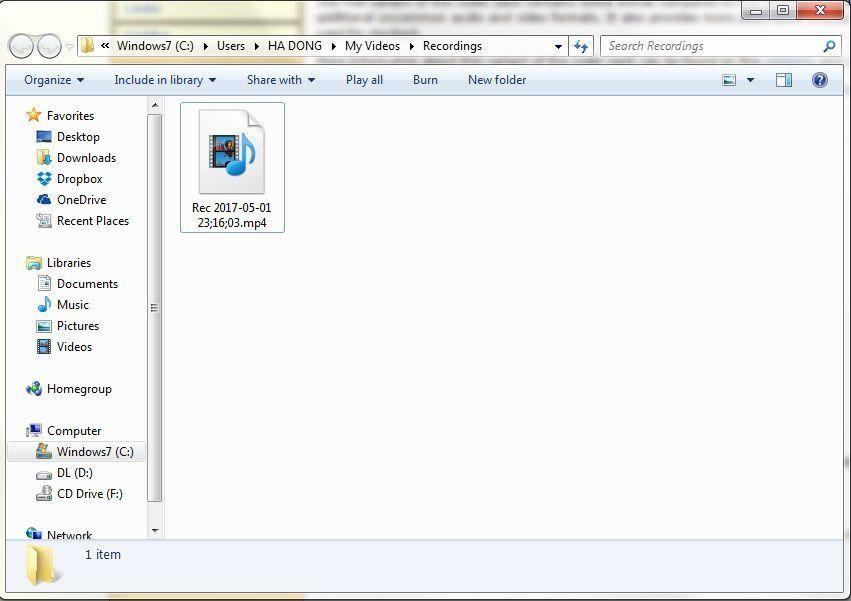
Bước 11:
Các bạn có thể cài phần mềm đọc video này để đọc video. Sau khi cài video sẽ có hình như bên dưới.
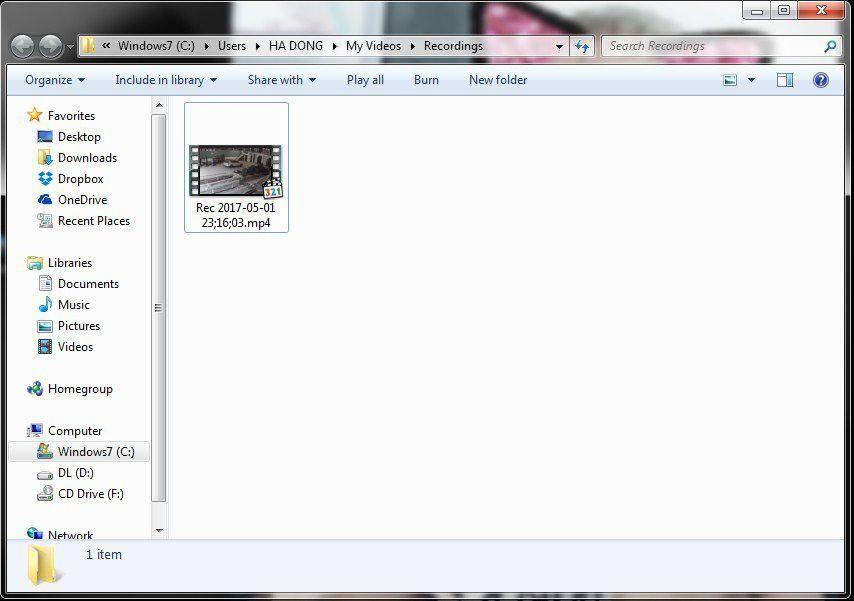
Sau khi cài xong các bạn kích đúp vào video để mở video này lên. Chúng ta sẽ xem video này bình thường như xem trên youtube thôi. Tua đi tua lại, kéo đi kéo lại.
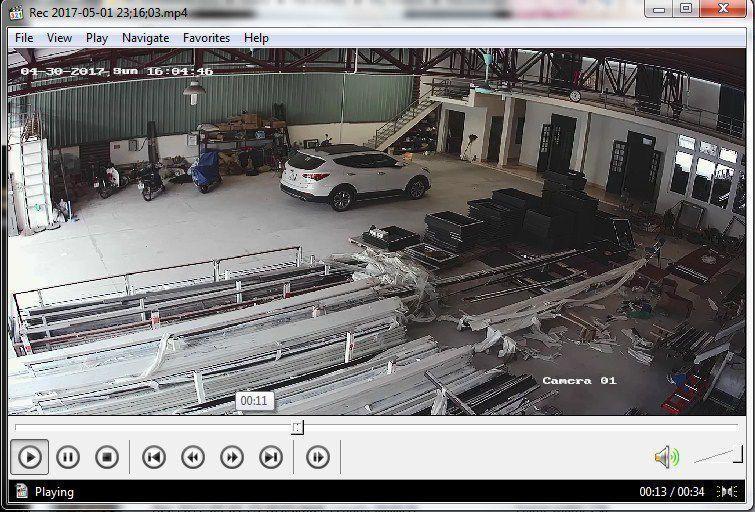
Chúc các bạn sớm lưu được video của mình nhé.







