Yealink MeetingEye 500 hỗ trợ chia sẻ nội dung với Yealink WPP30. Làm sao để kết nối Yealink WPP30 với MeetingEye 500? Bài viết này sẽ hướng dẫn bạn chi tiết cách kết nối Yealink WPP30 với MeetingEye 500.
Những thông tin cần biết khi kết nối Yealink WPP30 với MeetingEye 500 để chia sẻ nội dung
MeetingEye 500 hỗ trợ chia sẻ nội dung trong trạng thái không có cuộc họp hoặc trong cuộc họp. Bạn có thể chia sẻ màn hình máy tính để bàn hoặc giao diện phần mềm đang chạy. Độ phân giải được đề cập trong các phương pháp chia sẻ nội dung.
MeetingEye 500 có thể kết nối với tối đa 4 thiết bị WPP30 cùng lúc, nhưng chỉ có một thiết bị được sử dụng để chia sẻ màn hình tại một thời điểm. Trong tình trạng không có cuộc họp hoặc cuộc họp, chỉ hỗ trợ một phiên chia sẻ màn hình (bao gồm cả chia sẻ màn hình của người tham gia địa phương và từ xa).
Nếu nhiều màn hình được chia sẻ cùng lúc, nguyên tắc “chiếm ưu thế” sẽ được áp dụng, nội dung của màn hình chia sẻ trước sẽ bị thay thế bởi nội dung của màn hình chia sẻ sau, hiển thị nội dung của màn hình cuối cùng được chia sẻ (dù là chia sẻ màn hình có dây hay không dây).
LƯU Ý: MeetingEye 500 Pro/900 không hỗ trợ WPP30.
Hướng dẫn kết nối Yealink WPP30 với MeetingEye 500
Trước khi bắt đầu
- WPP30 hỗ trợ chia sẻ nội dung trên PC chạy Windows 7 hoặc phiên bản mới hơn và Mac OS 10.10 hoặc phiên bản mới hơn.
- MeetingEye 500 cần kích hoạt Wireless AP.
- Trên trang web MeetingEye, bạn cần kích hoạt Wireless Presentation Pod (Hệ thống > ScreenCast) để sử dụng chia sẻ nội dung không dây.
Cách kết nối Yealink WPP30 với MeetingEye 500
Bước 1: Kết nối WPP30 với MeetingEye 500
- Cắm WPP30 vào cổng USB-A của MeetingEye 500 hoặc CTP25 (CTP25 được ghép đôi với MeetingEye).
- Rút WPP30 khi thiết bị hiển thị “Wireless presentation pod pairing successfully”.
LƯU Ý: Sau khi kết nối WPP30, Wireless AP sẽ tự động được kích hoạt và mạng không dây sẽ bị tắt. Vui lòng đảm bảo điểm cuối được kết nối với mạng có dây trước. Nếu Wireless AP không tự động kích hoạt, vào Cài đặt > Chung > Cài đặt hệ thống > Mạng (mật khẩu mặc định: 0000) > Wireless AP ở góc dưới bên phải màn hình MeetingEye 500 và kích hoạt Wireless AP.
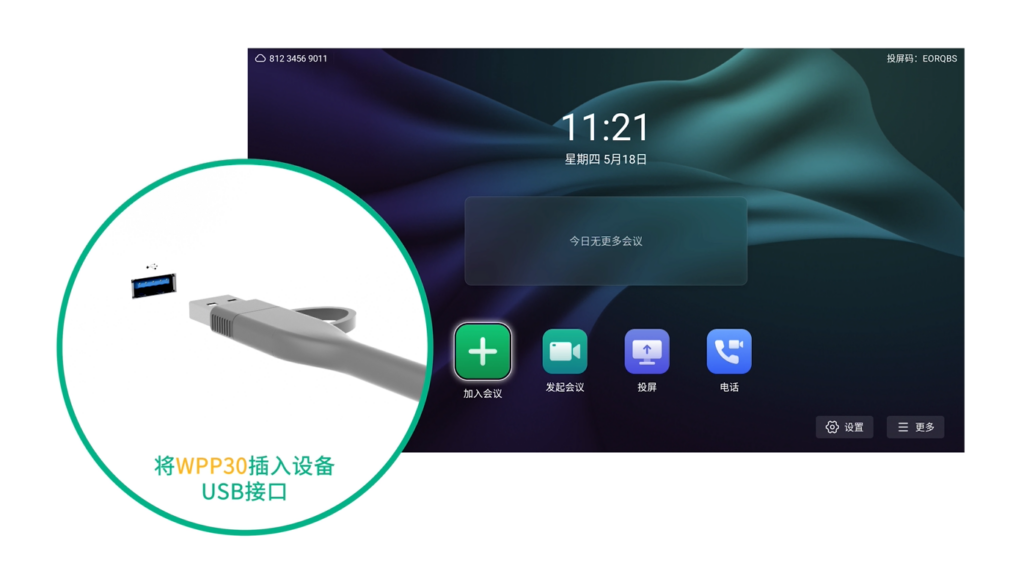
Bước 2: Kết nối WPP30 với PC
Kết nối WPP30 với cổng USB-A/USB-C của PC và PC sẽ tự động hiển thị phần mềm Yealink Wireless Presentation Pod. Sau đó tham khảo bước 3. Bắt đầu chia sẻ.
Nếu bạn lần đầu sử dụng WPP20/WPP30, bạn cần cài đặt driver sau khi cắm WPP20/WPP30 vào máy tính:
- Hệ điều hành Windows: Vào My Computer và nhấp đúp vào hình ảnh driver WPP20/WPP30
 để hoàn tất cài đặt và chạy phần mềm Yealink Wireless Presentation Pod.
để hoàn tất cài đặt và chạy phần mềm Yealink Wireless Presentation Pod. - MacOS: Vào góc trên bên trái màn hình Mac và chọn System Preferences > Security & Privacy > Screen Recording để bật Yealink Wireless Presentation Pod.
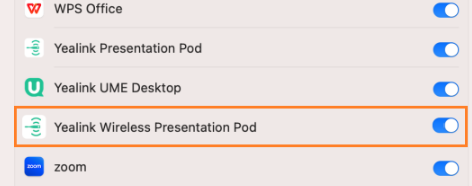
Nhấp đúp vào hình ảnh driver WPP20/WPP30  trên màn hình nền, sau đó nhấp đúp vào Yealink Presentation Pod trong cửa sổ bật lên để hoàn tất cài đặt và chạy phần mềm Yealink Wireless Presentation.
trên màn hình nền, sau đó nhấp đúp vào Yealink Presentation Pod trong cửa sổ bật lên để hoàn tất cài đặt và chạy phần mềm Yealink Wireless Presentation.
LƯU Ý: Nếu firmware của WPP30 không tương thích với MeetingEye 500, PC sẽ yêu cầu bạn cập nhật firmware.
Khuyến nghị sử dụng cổng USB-C để kết nối với PC (bằng cách tháo bộ chuyển đổi USB-A trên WPP30, bạn sẽ thấy cổng USB-C).

Bước 3: Bắt đầu chia sẻ
LƯU Ý: Nếu quản trị viên của bạn bật tính năng “Start HDMI content share manually” trên bảng điều khiển trong Zoom Admin Portal (Quản lý phòng > Zoom Rooms > Cuộc họp), MeetingEye 500 sẽ không bắt đầu chia sẻ nội dung ngay lập tức sau khi kết nối. Bạn nên sử dụng Phương pháp 1 hoặc Phương pháp 2 trước khi thực hiện Phương pháp 3 để bắt đầu chia sẻ nội dung.
Phương pháp 1: Chia sẻ qua nút trên WPP30
Nhấn nút trình chiếu của WPP30 để chia sẻ màn hình máy tính.
LƯU Ý: Nếu WPP30 được kết nối với cổng USB-C của PC, chia sẻ nội dung sẽ bắt đầu tự động.

Phương pháp 2: Chia sẻ qua phần mềm WPP30
Chọn cách chia sẻ nội dung của bạn:
- Màn hình nhân đôi: Màn hình kết nối với MeetingEye 500 và màn hình PC chia sẻ cùng nội dung. Khi bạn thao tác trên PC, màn hình kết nối với MeetingEye 500 sẽ thay đổi đồng bộ.
- Màn hình mở rộng: Màn hình kết nối với MeetingEye 500 và màn hình PC tạo thành một màn hình đầy đủ, và bạn có thể sử dụng chuột để thao tác trên hai màn hình.
LƯU Ý: Bạn cần cài đặt thêm driver để sử dụng màn hình mở rộng. Nếu Yealink Wireless Presentation Pod phát hiện driver màn hình mở rộng chưa được cài đặt trên PC hiện tại hoặc cần phải cập nhật, cửa sổ thông báo sẽ bật lên. Nhấn “Cài đặt”.
Hỗ trợ màn hình mở rộng như sau:
| Hệ điều hành Windows | MacOS |
|---|---|
| Cổng USB-C của WPP30 | √ |
| Cổng USB-A của WPP30 | √ |
| Cổng USB-C của WPP20 | √ |
| Cổng USB-A của WPP20 | √ |
Thực hiện một trong các bước sau để bắt đầu chia sẻ:
- Nhấp vào “More” và chia sẻ màn hình máy tính hoặc ứng dụng đang chạy.
- Nhấp vào “Press to share” để chia sẻ màn hình máy tính.
Trong khi chia sẻ nội dung, bạn có thể chuyển đổi nội dung được chia sẻ bằng cách truy cập các tùy chọn chia sẻ màn hình trên thanh trạng thái ở phía trên màn hình máy tính.
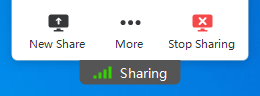
Phương pháp 3: Chia sẻ qua MeetingEye 500
Chạm vào “Share Content” trên màn hình chính hoặc chạm vào “Sharing Content/HDMI > Sharing to Meeting” trong cuộc họp.
LƯU Ý: Nếu MeetingEye 500 không bắt đầu chia sẻ nội dung ngay lập tức, vui lòng thử kích hoạt tính năng chia sẻ nội dung bằng Phương pháp 1 hoặc Phương pháp 2 trước.
Bước 4: Chia sẻ âm thanh
- WPP30 truyền tất cả âm thanh đầu ra hệ thống từ thiết bị của bạn. Ví dụ, nếu bạn bật thông báo âm thanh ứng dụng trong khi chia sẻ nội dung, người tham gia sẽ nghe thấy âm thanh thông báo này cùng với âm thanh nội dung.
Để tránh nhiễu âm thanh, hệ thống tự động tắt âm thanh cục bộ của bạn khi bạn bắt đầu chia sẻ nội dung. Khi bạn dừng chia sẻ nội dung, hệ thống sẽ khôi phục âm thanh cục bộ về trạng thái ban đầu.
Khi sử dụng WPP30 để chia sẻ nội dung, chia sẻ âm thanh sẽ được bật mặc định. Nếu âm thanh không được phát thành công trên MeetingEye 500, vui lòng kiểm tra xem máy tính của bạn đã được cài đặt để sử dụng loa của MeetingEye 500 (Âm thanh Yealink).
- Dừng chia sẻ
Thực hiện một trong các bước sau:
- Nhấn nút trình chiếu của WPP30 một lần nữa.
- Nhấp vào “Stop Sharing” trên thanh trạng thái ở phía trên màn hình máy tính.
- Chạm vào nút “Stop Sharing” trên MeetingEye 500.
Câu hỏi thường gặp khi kết nối Yealink WPP30 với MeetingEye 500
Cập nhật Yealink Wireless Presentation Pod như thế nào?
Cắm WPP30 vào MeetingEye 500 để ghép đôi, sau đó cắm vào PC. Nếu firmware không tương thích với phiên bản phần mềm MeetingEye 500, PC sẽ yêu cầu bạn cập nhật firmware.
Nếu cập nhật tự động không thành công, bạn có thể vào giao diện người dùng web của MeetingEye 500 sau khi ghép đôi thành công và vào Cài đặt > Cập nhật để cập nhật thủ công.
Khi bạn kết nối WPP30 với PC, phần mềm Yealink Wireless Presentation Pod không tự động bật lên.
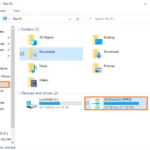
Nếu WPP20/WPP30 được kết nối với PC lần đầu, phần mềm Yealink Wireless Presentation Pod sẽ không tự động hiển thị. Vui lòng làm theo các bước dưới đây:
Bước 1: Nhấp vào “This PC” > “Devices and drives”.
Bước 2: Nhấp đúp vào ổ đĩa CD để bắt đầu phần mềm Yealink Wireless Presentation Pod.
Trên đây là chi tiết các bước kết nối Yealink WPP30 với MeetingEye 500. Chúc bạn kết nối thành công.
Thông tin liên hệ
Công ty TNHH Cung Ứng Ngọc Thiên
Email: info@vnsup.com
ĐT: 028 777 98 999







