Khi dạy học trực tuyến trên Zoom, đặc biệt là đối với các học sinh nhỏ tuổi, các thầy cô thường hay gặp phải tình huống các em học sinh tinh nghịch, vẽ bậy lên màn hình được chia sẻ. Vậy làm thế nào để chấm dứt tình trạng này? Tham khảo bài viết dưới đây về cách xóa vẽ bậy trên Zoom, đồng thời ngăn không cho học sinh vẽ bậy trên Zoom nữa.
1. Cách xóa vẽ bậy trên Zoom khi chia sẻ màn hình

Hướng dẫn nhanh cách xóa vẽ bậy trên Zoom
- Tại giao diện phòng học Zoom, chọn mục Share Screen (Chia sẻ màn hình)
- Chọn Screen (Màn hình) hoặc bất kỳ cửa sổ nào bạn muốn chia sẻ >> Share (Chia sẻ).
- Di chuột lên phía trên để xuất hiện thanh công cụ, Chọn Annotate (Chú thích)
- Một thanh công cụ khác xuất hiện, Chọn Clear
- Lựa chọn 1 trong các tùy chọn được gợi ý để xóa nét vẽ bậy trên Zoom.
- Hoặc Chọn Eraser (Cục tẩy) để xóa từng nét vẽ.
Hướng dẫn chi tiết cách xóa vẽ bậy trên Zoom
Bước 1: Tại giao diện phòng học Zoom, chọn mục Share Screen (Chia sẻ màn hình) trên thanh điều khiển ở dưới cùng.
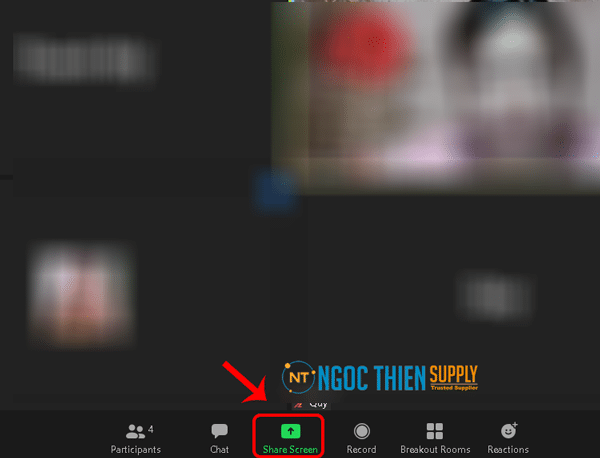
Bước 2: Kế tiếp, bạn có thể chọn Screen (Màn hình) để chia sẻ màn hình máy tính. Hoặc chọn 1 trong số các cửa sổ ở bên dưới để chia sẻ. Sau đó chọn Share (Chia sẻ).
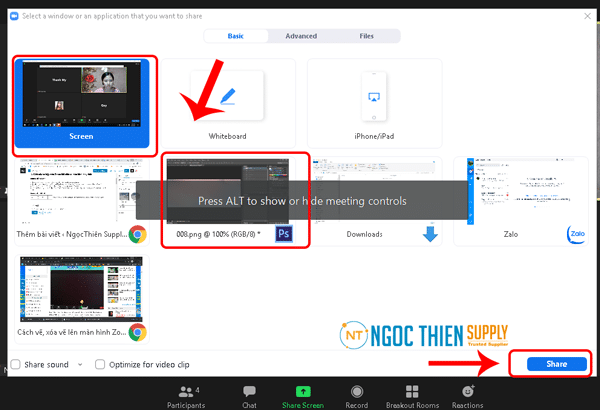
Bước 3: Sau khi đã chia sẻ màn hình máy tính, di chuột lên phía trên để xuất hiện thanh công cụ quản lý, chọn Annotate (Chú thích).
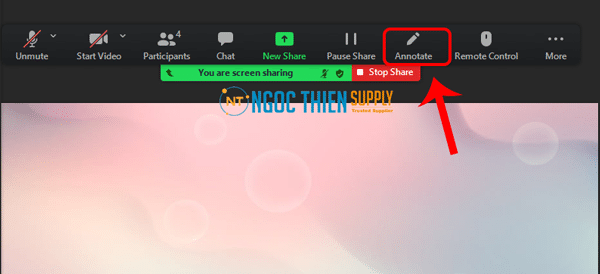
Lưu ý: Khi chia sẻ bảng trắng (Whiteboard) trên Zoom, không cần chọn Annotate (Chú thích), thanh công cụ vẽ sẽ trực tiếp hiện lên. Lúc này, chỉ cần thực hiện tiếp bước 4.
Bước 4: Thanh công cụ vẽ, ghi chú thích xuất hiện, chọn Clear (Xóa) >> Chọn 1 trong các tùy chọn để xóa nét vẽ bậy trên Zoom.
- Clear All Drawings: Xóa tất cả các nét vẽ.
- Clear My Drawing: Xóa nét vẽ của tôi.
- Clear Viewers’ Drawings: Xóa nét vẽ của người xem.
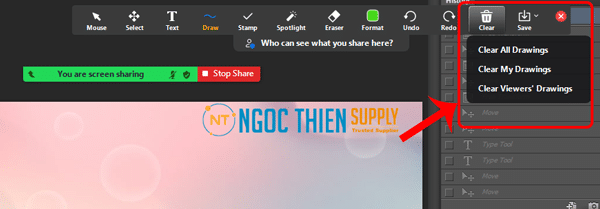
Ngoài ra, bạn cũng có thể chọn Eraser (Cục tẩy) để xóa trực tiếp từng nét vẽ.
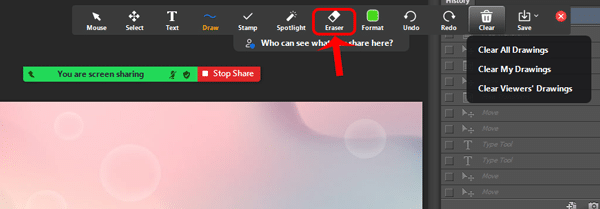
2. Cách chặn không cho học sinh vẽ bậy trên Zoom
Hướng dẫn nhanh cách chặn không cho học sinh vẽ bậy trên Zoom
- Thực hiện chia sẻ màn hình và ghi chú thích, vẽ trên Zoom.
- Trên thanh công cụ, nhấn chọn vào mục More (Thêm).
- Chọn Disable Annotation for Others (Tắt chú thích cho những người khác) để chặn không cho học sinh vẽ bậy trên Zoom.
Hướng dẫn chi tiết cách chặn không cho học sinh vẽ bậy trên Zoom
Bước 1: Mở ứng dụng Zoom, thực hiện chia sẻ màn hình, ứng dụng, cửa sổ bất kỳ lên Zoom.
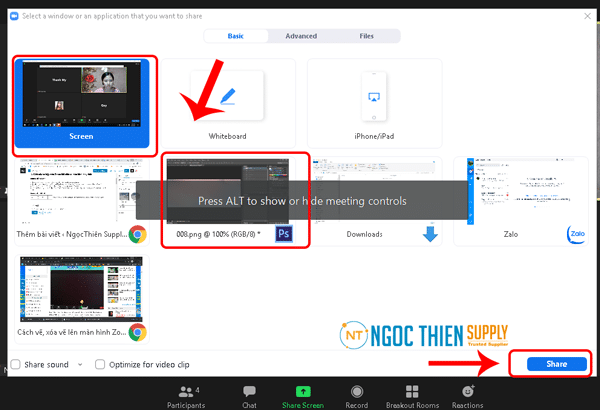
Bước 2: Di chuột lên phía trên màn hình để xuất hiện thanh công cụ, nhấn chọn More (Thêm).
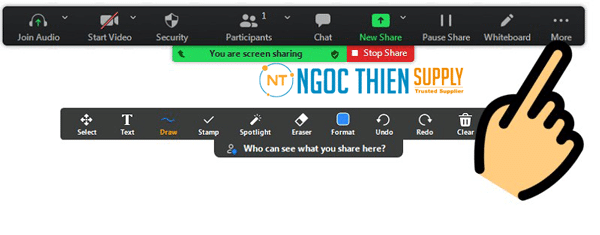
Bước 3: Chọn Disable Annotation for Others (Tắt chú thích cho những người khác) để chặn không cho học sinh vẽ bậy lên màn hình được chia sẻ trên Zoom. Hoặc có thể chọn Show Names of Annotators (Hiển thị tên của những người ghi chú) để biết tên những học sinh nào đã vẽ lên màn hình.
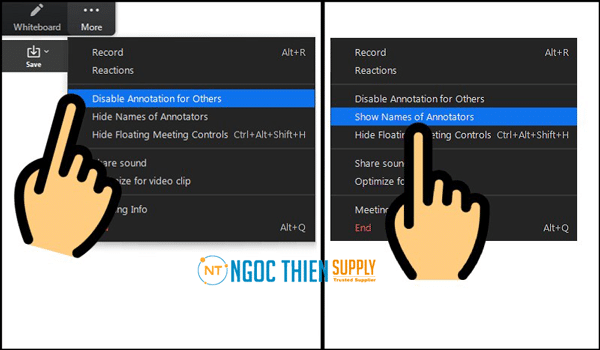
Hiển thị tên của những học sinh đã vẽ lên màn hình được chia sẻ trên Zoom:
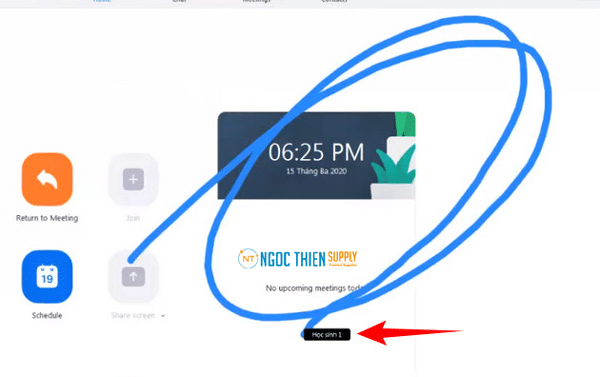
Xem thêm:
Hy vọng với những chia sẻ trên bạn đã biết cách xóa vẽ bậy trên Zoom. Nếu bạn cần tư vấn thêm về các giải pháp xử lí khác trên Zoom, đừng ngần ngại liên hệ với chúng tôi!
Thông tin liên hệ
CÔNG TY TNHH CUNG ỨNG NGỌC THIÊN
Điện thoại: 028 777 98 999
Hotline/Zalo: 028 777 98 999
Email: info@vnsup.com







