Vừa qua, Zoom Meeting đã có một thông báo yêu cầu bắt buộc dùng mật khẩu tham dự vào phòng họp ZOOM, và tự động bật (tùy chọn) tính năng phòng chờ trong Zoom Meeting để tăng tính bảo mật và an toàn cho người sử dụng cơ bản.
Sau đây là thông báo và hướng dẫn các bạn hiểu rõ hơn cách sử dụng các tính năng này
Zoom Meeting yêu cầu dùng Mật khẩu tham dự phòng họp/lớp học từ ngày 05/04/2020
Vào ngày 5 tháng 4 năm 2020, Zoom sẽ kích hoạt tính năng Phòng chờ và yêu cầu tạo mật khẩu cho phòng họp đối với đối tượng người dùng cá nhân miễn phí và người dùng cá nhân Trả phí, kể cả các đối tượng tài khoản K-12 education được bỏ giới hạn 40 phút mỗi phiên tạo cuộc họp trong các quốc gia được hỗ trợ.
Zoom mặc định sẽ kích hoạt cài đặt mật khẩu: yêu cầu cần có mật khẩu khi tạo phòng đối với cuộc họp thông thường (Personal Meeting ID-PMI) và yêu cầu mật khẩu cho các cuộc họp được lên lịch từ trước. Những tính năng này được thiết kế để tránh các thành viên không mong muốn tự ý tham gia và cuộc họp riêng tư của bạn hoặc công ty bạn. Đối với hầu hết những người tham dự, thao tác để tham gia vào cuộc họp khi được mời vẫn sẽ giữ như cũ, dù được bằng hình thức mời qua đường link web hay đường mời trực tiếp vào tài khoản có hiện trên lịch của ứng dụng. Còn đối với những người tham gia không có trong danh sách mời, nhập thủ công ID phòng sẽ cần phải nhập mật khẩu để tham gia vào phòng. Nếu cuộc họp của bạn được lên lịch từ trước hoặc bạn mời người khác trước lúc mật khẩu được kích hoạt, bạn cần phải cung cấp mật khẩu của phòng mình cho những khách mời đó để họ có thể vào phòng.
Đối với các cuộc họp được lên lịch trình sẵn từ trước, mật khẩu cuộc họp sẽ có trong nội dung thư mời. Đối với các cuộc họp được tạo mới không báo trước, mật khẩu sẽ được hiển thị trong Zoom. Kể cả lời mời tham gia qua địa chỉ web URL cũng sẽ có mật khẩu được gửi kèm.
Đồng thời Zoom cũng kích hoạt tính năng Phòng chờ. Tính năng ngày cho phép chủ tọa (host) kiểm soát những người tham gia vào cuộc họp. Phòng chờ là một trong những cách tốt nhất để kiểm soát ai là người tham gia cuộc họp hoặc buổi học của bạn bằng cách cho bạn một tùy chọn cho phép từng người từng người vào cuộc họp hoặc cho phép hết các thành viên đang ở phòng chờ tham gia vào cuộc họp cùng một lúc. Chúng tôi khuyến cáo bạn nên sử dụng tính năng này để cuộc họp của bạn được an toàn, bảo mật trước những người tham gia không mong muốn nếu số phòng hoặc lời mời họp bị khách mời vô tình làm lộ ra cho những người không liên quan. Tính năng này là một tùy chọn và bạn hoàn toàn có thể tắt, vô hiệu hóa chúng trong cài đặt.
Tìm mật khẩu cuộc họp
Đối với các cuộc họp được lên lịch từ trước, mật khẩu sẽ ở trong nội dung thư mời, lời mời. Còn với các cuộc họp được tạo mới, mật khẩu sẽ hiện trong Zoom Client hoặc bảng điều khiển Zoom Rooms. Mời tham gia qua địa chỉ web URL cũng sẽ có mật khẩu được gửi kèm.
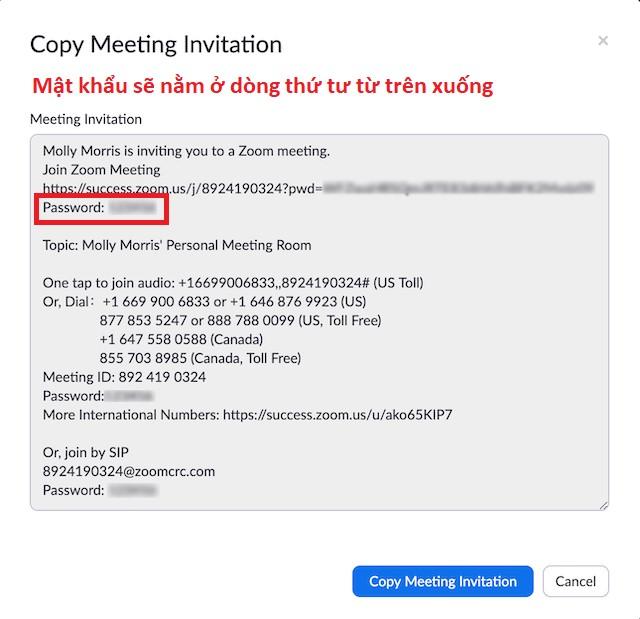
Để gửi lại lời mời
Để gửi lại lời mời, click Copy Invitation trong phần mềm Zoom ở tab Meetings. Bạn cũng có thể Copy the Invitation trong trang chi tiết Meeting ở trang web Zoom. Mục này nằm ở danh sách menu bên trái, click vào Meetings, rồi click vào buổi họp mà bạn muốn mời. Sau đó click Copy the Invitation.
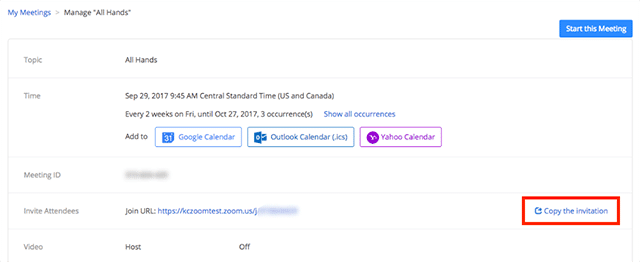
Cách để vô hiệu hóa tính năng Phòng chờ
Đối với đối tượng là trường học, công ty hoặc tổ chức có nhiều tài khoản
Để vô hiệu hóa tính năng phòng chờ cho tất cả các thành viên của tài khoản:
- Đăng nhập vào trang web Zoom bằng email quản trị viên (Administrator)
- Trong danh sách menu bên trái, click Account Management rồi click Account Settings.
- Lướt xuống (lăn chuột) tới phần cài đặt Waiting Room (mục này ở tab Meeting rồi click vào cần gạt bên cạnh để vô hiệu hóa Waiting Room.

Đối với đối tượng người dùng cá nhân chỉ có 1 tài khoản duy nhất
Để vô hiệu hóa tính năng Phòng chờ cho tài khoản của mình, bạn làm như sau:
- Đăng nhập vào trang web Zoom.us
- Trong danh sách menu bên trái, click Account Management rồi click Account Settings (nếu đây là tài khoản Pro do bạn tự mua) hoặc vào Settings (nếu đây là tài khoản bạn được cấp)
- Lướt xuống (lăn chuột) tới phần cài đặt Waiting Room (mục này ở tab Meeting rồi click vào cần gạt bên cạnh để vô hiệu hóa Waiting Room.

Lưu ý: Nếu cái “nút” này xám xịt không cục cựa gì được thì có nghĩa là nó đã bị quản trị viên (tổ chức cấp tài khoản này cho bạn) khóa lại. Bạn cần liên hệ với người quản lý của mình.
Thông tin thông báo chính thức từ zoom, link tham khảo: https://t.co/4voH24jneI







