Zoom tạo ra một chức năng tuyệt vời là filter trên Zoom để các cuộc họp và buổi học trực tuyến trở nên đẹp đẽ và thú vị hơn. Thế bạn đã biết cách để bật filter trên Zoom và sử dụng chúng chưa? Bài viết này sẽ hướng dẫn bạn chi tiết cách tạo filter và sử dụng filter trên Zoom trên điện thoại và máy tính.
Filter trên Zoom là gì?
Filter trên Zoom (bộ lọc trên Zoom) là các hiệu ứng, icon vui nhộn, bộ lọc màu sắc có thể thêm vào gương mặt của người dùng trong một cuộc họp Zoom.
Một số bộ lọc Zoom có thể được sử dụng để điều chỉnh tông màu trên toàn màn hình và một số có thể chỉ được sử dụng cho khuôn mặt của bạn. Bạn cũng có thể che khuôn mặt thật của mình bằng các hình đại diện động vật giống như Memoji để bảo vệ quyền riêng tư của bạn trong một số cuộc họp lớn.
Khi học trực tuyến hoặc họp trực tuyến trong Zoom, bật filter trên Zoom sẽ giúp buổi học hoặc cuộc họp thú vị hơn. Ngoài ra, bật filter trên Zoom còn có chức năng làm đẹp gương mặt, tùy chỉnh background xung quanh.
Tuy nhiên, nếu bạn bật filter trong Zoom, thiết bị của bạn sẽ nóng hơn, tốn nhiều pin hơn so với không bật bộ lọc.
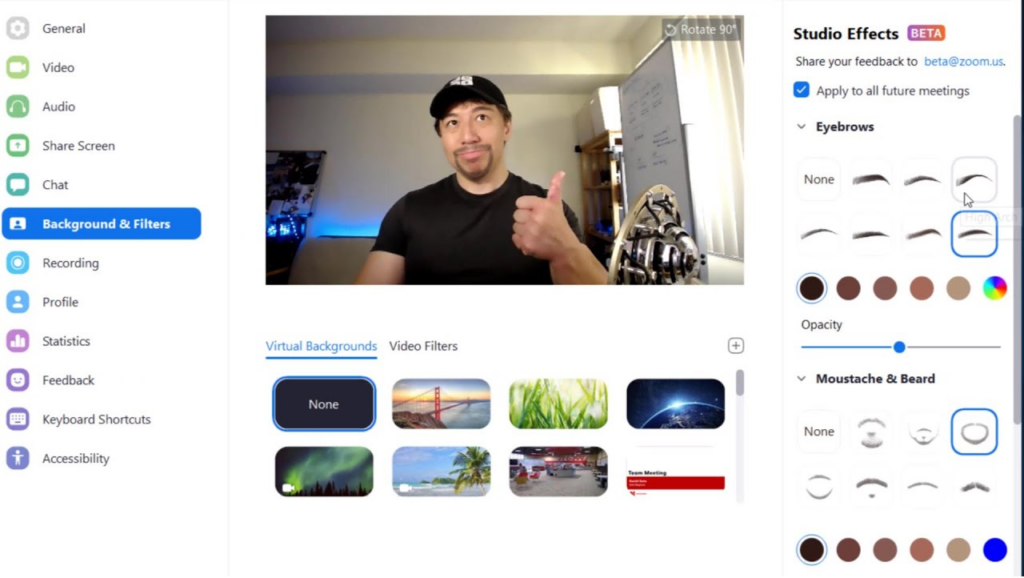
Điều kiện để có thể bật filter trên Zoom
Đối với các loại máy thì sẽ có các điều kiện khác nhau để bật filter trên Zoom. Cụ thể:
- Với Windows: Thiết bị chạy hệ điều hành này cần đáp ứng từ phiên bản 5.2.0 trở lên với dung lượng đạt khoảng 64bit cùng bộ vi xử lý đạt chuẩn. Thiết bị cần trang bị bộ vi xử lý Intel từ thế hệ 4 trở lên như i9, i7, i5, i3 hoặc con chip AMD Ryzen ở thế hệ 3, 5, 7, 9.
- Với MacOS: Thiết bị chạy hệ điều hành này cần cập nhật từ phiên bản 5.2.0 trở lên và MacOS từ thế hệ 1.13 trở đi cùng CPU đáp ứng điều kiện là chip Intel thế hệ 4 trở đi: i9, i7, i5, i3 hoặc con chip AMD Ryzen 3, 5, 7, 9.
- Với iOS: Thiết bị chạy hệ điều hành này cần cập nhật từ phiên bản 11.0 trở đi, dòng iPad 2017 từ A9 trở đi, iPhone 8 (A9) trở đi.
Hướng dẫn cách bật filter trên zoom
Nếu thiết bị của bạn đã đáp ứng được các điều kiện để có thể bật filter trên Zoom thì tiếp theo, chúng ta cùng tìm hiểu cách bật filter trên Zoom trên điện thoại và máy tính nhé.
Cách bật filter cho zoom trên máy tính
Bật filter cho zoom trên máy tính trước khi vào cuộc họp Zoom Meetings
Để bật filter cho zoom trên máy tính trước khi vào cuộc họp Zoom, bạn thực hiện theo các bước sau:
Bước 1: Mở ứng dụng Zoom trên máy tính của bạn. Sau đó, nhấn vào biểu tượng Setting (Cài đặt) hình bánh răng tại màn hình chính
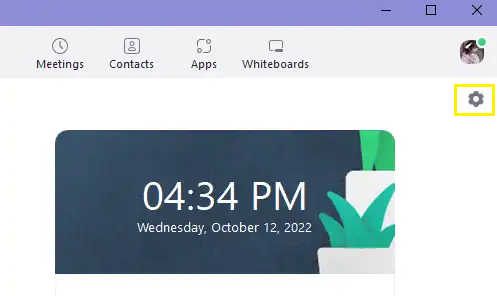
Bước 2: Chọn Background & Filters
Bước 3: Chọn mục Video filters. Các filter của Zoom sẽ hiện ra. Bạn chọn filter mà bạn muốn.
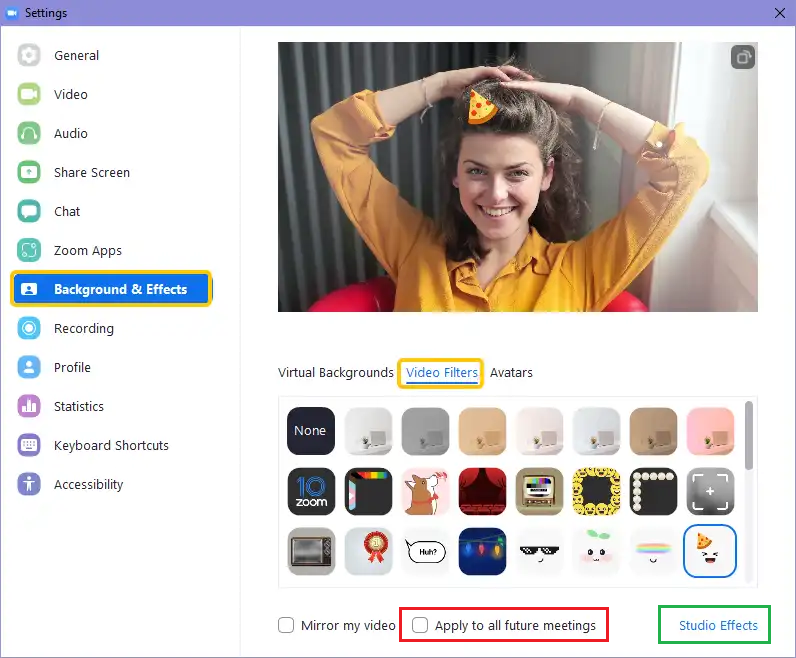
Nếu bạn muốn sử dụng bộ lọc video này trong các cuộc họp trong tương lai, bạn nhấp vào ô Apply to all future meetings (Áp dụng cho tất cả các cuộc họp trong tương lai) trước khi đóng cửa sổ cài đặt.
Bước 4: Để chỉnh sửa nhiều hiệu ứng của bộ lọc hơn, bạn nhấn chọn Studio Effects
Bước 5: Tại đây bạn có thể chọn kiểu, màu sắc cho chân mày, thêm râu, thêm màu son môi…
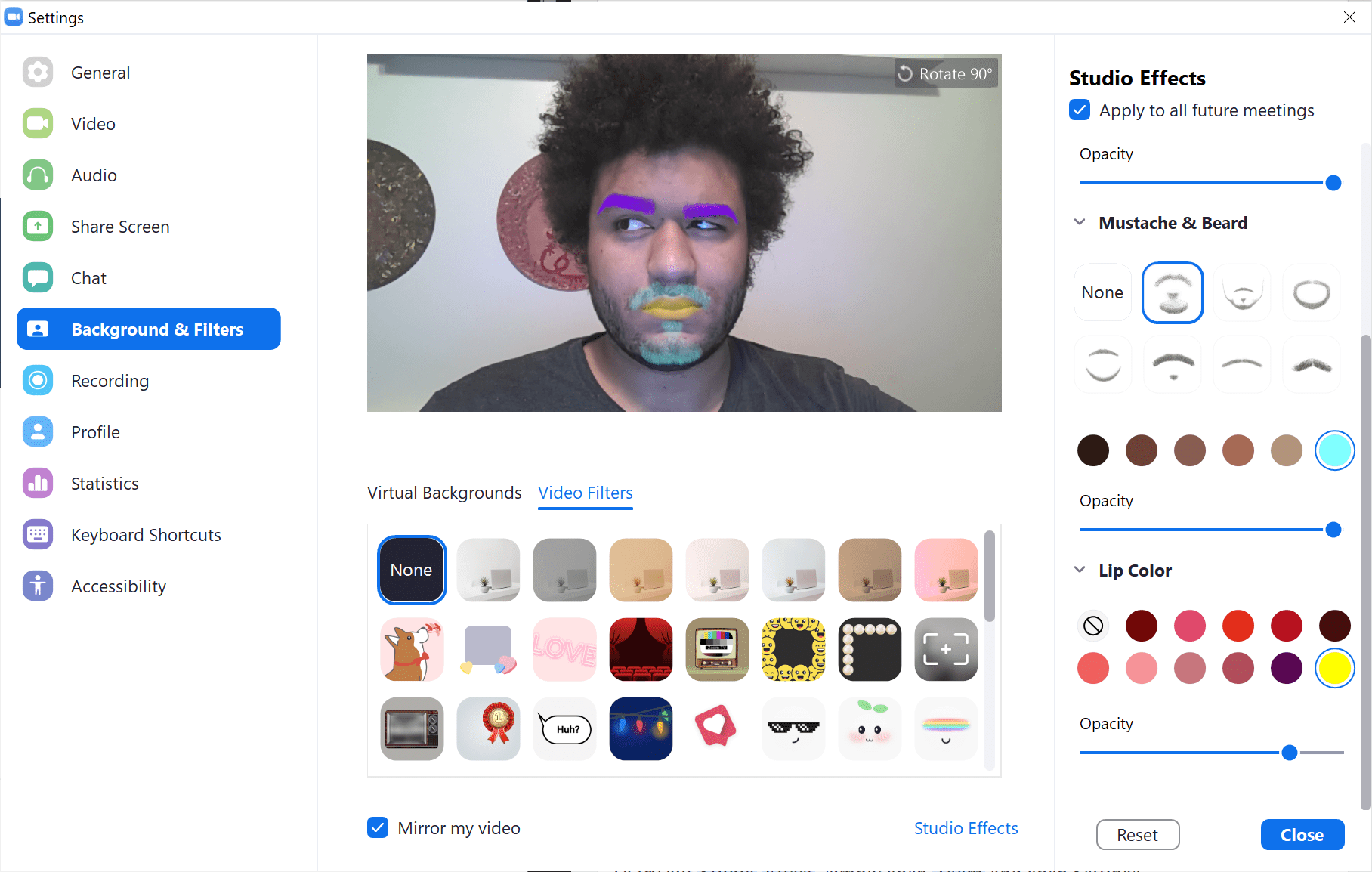
Bước 6: Nếu bạn muốn dùng Avatar để che hình mình, bạn nhấn chọn mục Avatars bên cạnh mục Video filters. Các ảnh Avatar sẽ hiện ra. Bạn chọn một hình ảnh yêu thích.
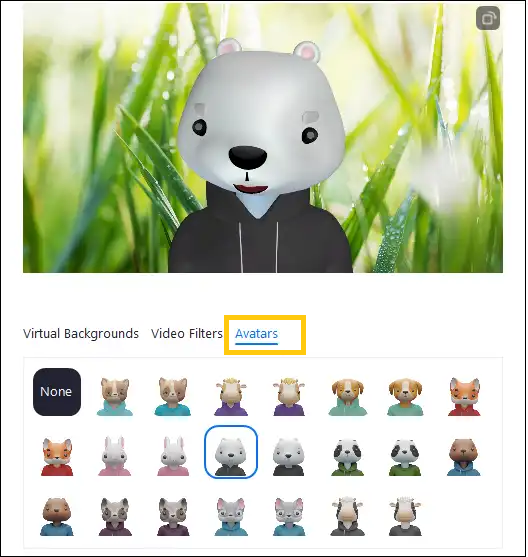
Bật filter cho zoom trên máy tính sau khi vào cuộc họp Zoom Meetings
Để bật filter cho zoom trên máy tính sau khi vào cuộc họp Zoom, bạn thực hiện theo các bước sau:
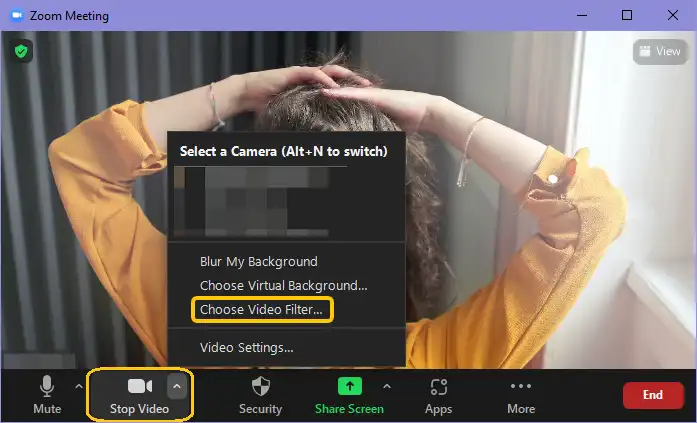
Bước 1: Tại cuộc gọi video, bạn nhấn chọn mũi tên tại biểu tượng máy quay > Chọn Choose video filter
Bước 2: Chọn Background & Filters > Chọn tab Video filters > Chọn filter bạn mong muốn
Bước 3: Chọn Studio Effects để thêm hiệu ứng chân mày, son môi…
Cách bật filter trên zoom trên điện thoại
Để bật filter cho zoom trên điện thoại, bạn thực hiện theo các bước sau:
Bước 1: Trong phòng học Zoom, nhấn chọn Khác
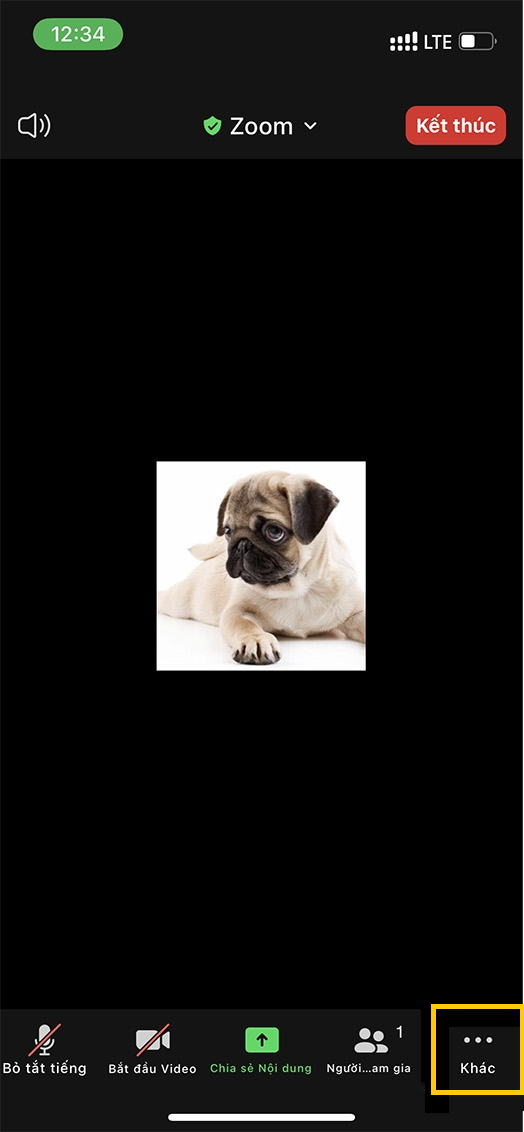
Bước 2: Tại menu hiện lên, nhấn chọn mục Nền và bộ lọc
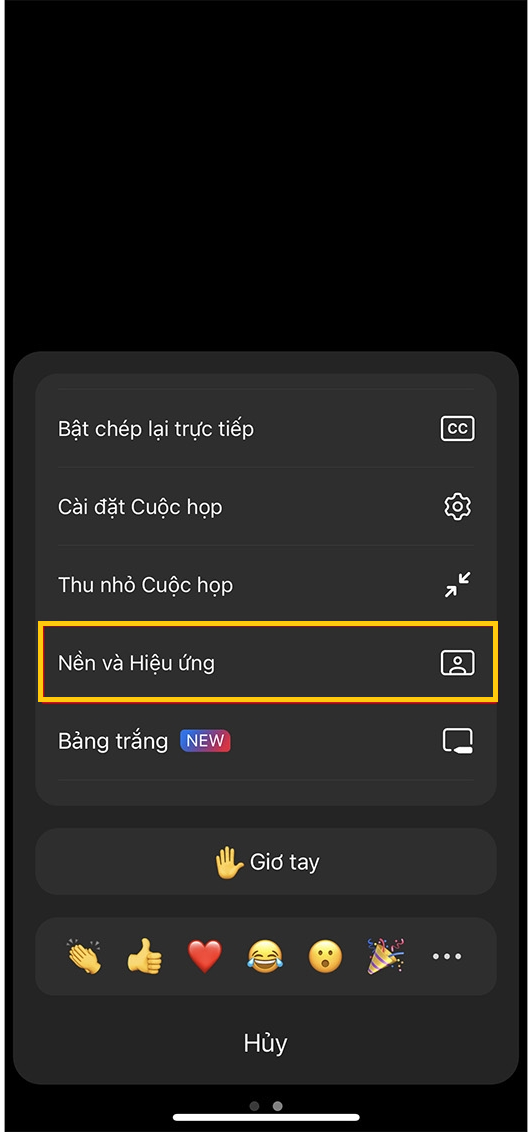
Bước 3: Chọn mục Bộ lọc và nhấn chọn filter bạn muốn
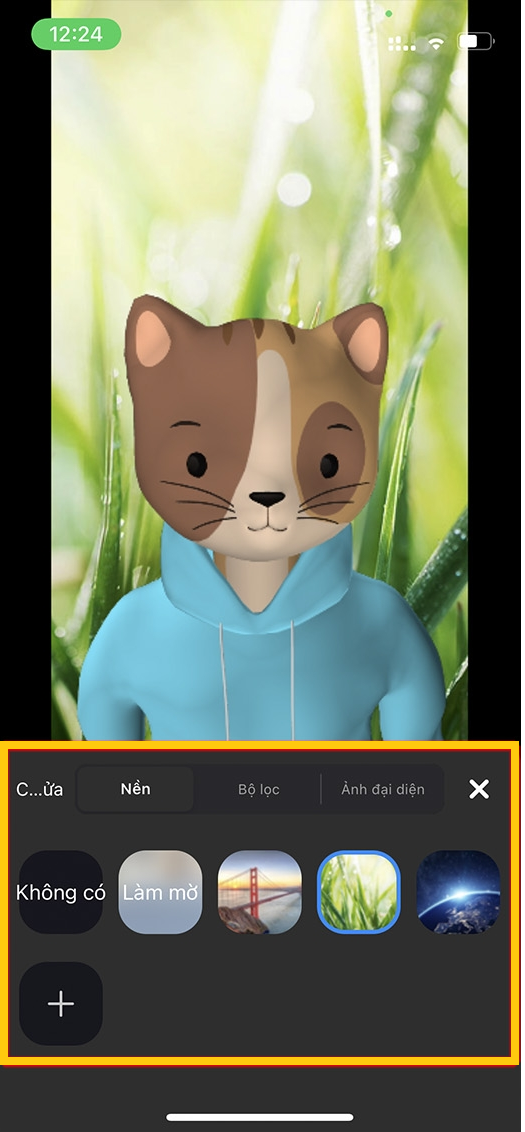
Trên đây là các bước hướng dẫn chi tiết cách bật filter trên Zoom trên điện thoại và máy tính. Hy vọng bạn có thể áp dụng thành công cho các buổi họp và học trực tuyến của mình.
Đừng ngần ngại liên hệ với chúng tôi nếu bạn cần hỗ trợ:
Thông tin liên hệ
Công ty TNHH Cung Ứng Ngọc Thiên
Email: info@vnsupcom
Hotline: 028 777 98 999
Xem thêm:
- Zoom vs Zoom Workplace có phải là một?
- Download Zoom Workplace trên máy tính và điện thoại
- Kinh nghiệm mua Zoom Workplace giá rẻ
- Top những điều bạn cần biết về Zoom Workplace
- Cách nâng cấp tài khoản zoom không giới hạn siêu đơn giản cho người mới
- Hướng dẫn sử dụng tính năng giơ tay trên Zoom
- Hướng dẫn mua Zoom Pro theo tháng cho giáo viên
- Làm sao để biết Zoom không giới hạn thời gian?
- Cách tham gia nhiều cuộc họp cùng lúc trên Zoom
- Cách tham gia cuộc họp Zoom đơn giản cho người mới bắt đầu
- Cách xem lại record trên Zoom







